Pernahkan kalian kehilangan foto yang ada di galeri hp? pastinya sangat sedih apa lagi itu adalah foto yang paling penting dalam hidup kamu, Tapi kamu tenang saja karena disini brightadvisor.co.id akan membahas Cara Mengembalikan Foto yang Terhapus Permanen di Hp android dengan mudah dan tanpa perlu ribet.
Foto-foto dan video pribadi menjadi pengingat pada hari-hari indah di masa lalu. Mereka adalah kenangan yang ditangkap dalam bingkai. Kami tidak ingin kehilangan mereka. Namun, terkadang kami akhirnya menghapusnya secara tidak sengaja.
Entah karena kesalahan ceroboh kita sendiri atau telepon kita hilang, atau rusak, kita kehilangan foto-foto berharga kita. Nah, jangan mulai panik dulu, masih ada harapan.
Meskipun tidak ada sistem bawaan untuk mengembalikan foto yang dihapus, ada solusi lain. Layanan cloud seperti Google Foto berisi cadangan foto Kamu.
Selain itu, ada beberapa aplikasi yang dapat membantu kamu mengambil foto Kamu. kamu lihat, tidak ada yang kamu hapus yang terhapus secara permanen. Ruang memori yang dialokasikan untuk foto disimpan ke file selama beberapa data baru tidak ditimpa di dalamnya. Jadi selama kamu tidak terlambat.
Secara umum, ada tiga cara berbeda untuk mengembalikan foto yang terhapus di perangkat Android Kamu. Pada artikel ini, kami akan membahasnya secara rinci dan juga memberi kamu panduan langkah demi langkah untuk setiap metode atau perangkat lunak yang diperlukan.
4 Cara Mengembalikan Foto yang Terhapus Permanen di HP Android

1. Cara Mengembalikan Foto yang Terhapus Dari Cloud
Sejumlah layanan penyimpanan cloud memungkinkan kamu mencadangkan data, foto, dan video di drive cloud. Layanan seperti Google Foto, One Drive, dan Dropbox adalah beberapa layanan penyimpanan cloud paling populer.
Semua perangkat Android memiliki Google Foto yang sudah diinstal sebelumnya di perangkat mereka dan secara default mencadangkan gambar kamu di cloud. Sampai dan kecuali kamu telah mematikan pencadangan otomatis, foto kamu dapat dengan mudah dipulihkan dari cloud. Bahkan jika kamu telah menghapus foto dari awan ( Galeri Google Foto ), kamu masih dapat mengambilnya dari tong sampah tempat foto tetap utuh selama 60 hari.
1. Mengembalikan Foto dari Google Foto yang terhapus
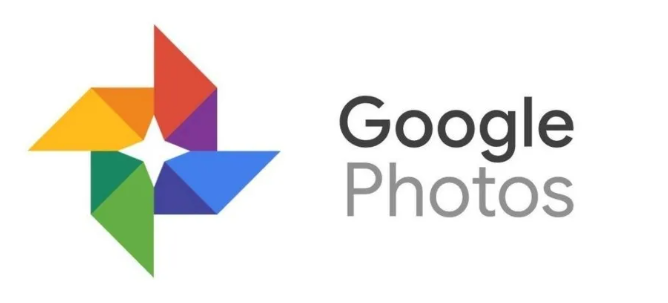
Jika pencadangan otomatis diaktifkan, kamu akan menemukan salinan gambar yang dihapus di Google Foto. Gambar mungkin dihapus dari galeri perangkat tetapi masih ada di cloud. Yang perlu kamu lakukan hanyalah mendownload gambar kembali ke perangkat Kamu. Ikuti langkah-langkah yang diberikan di bawah ini untuk melihat caranya:
- Pertama, buka Google Foto di perangkat Kamu.
- Sekarang, file di Google Foto diurutkan berdasarkan tanggal. Oleh karena itu, kamu akan dapat dengan mudah menemukan foto yang dihapus. Jadi, gulir ke galeri dan temukan fotonya .
- Sekarang ketuk di atasnya.
- Setelah itu, klik pada tiga titik vertikal di sisi kanan atas layar .
- Sekarang klik tombol Unduh dan foto akan disimpan ke perangkat kamu .
Namun, jika kamu juga telah menghapus gambar dari Google Foto , maka kamu harus mengikuti pendekatan yang berbeda. kamu perlu mengembalikan gambar-gambar ini dari Tong Sampah tempat foto yang dihapus berada selama 60 hari.
- Buka Google Foto di perangkat Kamu.
- Sekarang ketuk ikon Hamburger di sisi kiri atas layar.
- Dari menu, pilih opsi tempat sampah .
- Sekarang ketuk dan tahan pada gambar dan itu akan dipilih. kamu juga dapat mengetuk beberapa gambar setelah itu jika ada lebih dari satu gambar yang ingin kamu pulihkan.
- Setelah pilihan dibuat, ketuk tombol Pulihkan .
- Gambar akan kembali ke galeri Google Foto dan kamu dapat mengunduhnya ke perpustakaan perangkat kamu jika kamu ingin menggunakan metode yang dijelaskan di atas.
2. Mengembalikan Foto Terhapus dari Dropbox
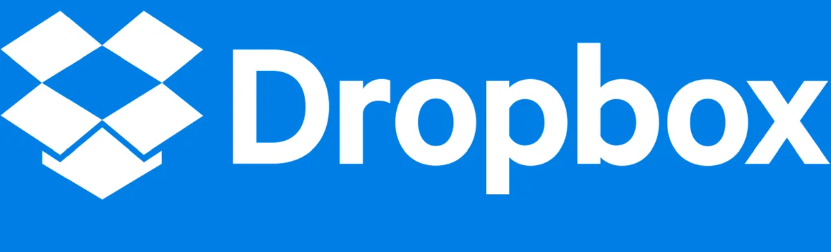
Dropbox beroperasi dengan cara yang sedikit berbeda dibandingkan dengan Google Foto dan One Drive. Meskipun kamu dapat mengunggah dan mendownload foto ke cloud menggunakan aplikasi seluler, kamu dapat mengembalikan foto dari sampah. Untuk itu, kamu perlu menggunakan komputer.
- Masuk ke akun Dropbox kamu di PC atau laptop.
- Sekarang klik pada opsi Files .
- Di sini, pilih opsi File yang Dihapus .
- File yang dihapus selama 30 hari terakhir dapat ditemukan di sini. Pilih yang ingin kamu pulihkan dan klik tombol Pulihkan .
Perhatikan bahwa jika kamu menggunakan layanan penyimpanan cloud lain selain yang disebutkan di atas, metode umumnya tetap sama. Setiap penyimpanan cloud memiliki recycle bin dari mana kamu dapat mengembalikan gambar yang tidak sengaja terhapus oleh Kamu.
3. Mengembalikan Foto Terhapus dari OneDrive

Microsoft OneDrive adalah opsi penyimpanan cloud populer lainnya yang banyak digunakan. Mirip dengan Google Foto, ini memungkinkan kamu untuk mengambil kembali foto dari sampah. Namun, foto yang dihapus tetap berada di sampah hanya selama 30 hari di OneDrive sehingga kamu tidak dapat mengembalikan foto yang telah dihapus selama lebih dari sebulan yang lalu.
- Cukup buka OneDrive di perangkat Kamu.
- Sekarang ketuk ikon Saya di bagian bawah layar kamu .
- Di sini, klik opsi Recycle Bin .
- kamu dapat menemukan foto yang dihapus di sini. Ketuk opsi menu (tiga titik vertikal) di sebelahnya.
- Sekarang klik opsi Pulihkan dan foto akan kembali ke One Drive Kamu.
2. Mengembalikan Foto Terhapus dengan Bantuan Aplikasi

Cara yang lebih efektif untuk mengembalikan foto yang terhapus adalah dengan menggunakan aplikasi pihak ketiga. Ini karena tidak semua foto disimpan secara otomatis ke cloud dan jika kamu telah mematikan fitur itu maka ini adalah satu-satunya alternatif yang kamu miliki.
Aplikasi terbaik untuk melakukan pekerjaan ini dikenal sebagai DiskDigger . Aplikasi ini terutama mampu melakukan dua fungsi, satu adalah pemindaian Dasar dan yang lainnya adalah pemindaian Lengkap.
Sekarang, pemindaian Dasar berfungsi pada perangkat yang tidak di-rooting dan memiliki fungsionalitas terbatas. Itu hanya dapat mengambil salinan gambar yang dihapus berukuran thumbnail berkualitas rendah dari file cache.
Pemindaian lengkap di sisi lain akan memungkinkan kamu untuk mengambil foto asli. Namun, untuk menggunakan pemindaian Lengkap, kamu harus memiliki perangkat yang telah di-root . Menggunakan DiskDigger kamu dapat mengambil foto yang baru saja dihapus dan membawanya kembali ke perangkat kamu atau mengunggahnya ke penyimpanan cloud.
Seperti disebutkan di atas, gambar yang dihapus tetap berada di ruang memori yang dialokasikan selama sesuatu yang lain ditimpa pada gambar tersebut. Jadi, semakin cepat kamu menggunakan aplikasi, semakin besar peluang kamu untuk menyimpan gambar.
Juga, kamu harus menyingkirkan semua aplikasi Pembersih sekaligus karena mereka dapat menghapus gambar-gambar ini secara permanen. Setelah mendownload aplikasi, kamu juga harus mematikan Wi-Fi atau data seluler untuk memastikan tidak ada data baru yang diunduh di ponsel Kamu. Ikuti langkah-langkah yang diberikan di bawah ini untuk mempelajari cara menggunakan aplikasi:
1. Saat kamu membuka aplikasi untuk pertama kalinya, kamu akan dimintai izin untuk mengakses foto, video, media, dan file lainnya. Berikan izin yang diperlukan untuk aplikasi dengan mengklik tombol izinkan.
2. Seperti disebutkan sebelumnya, ada dua operasi dasar pemindaian dasar dan pemindaian lengkap. Klik pada opsi Pemindaian Penuh .
3. Sekarang semua foto dan file media kamu disimpan di bawah partisi / data jadi ketuk di atasnya.
4. Setelah itu, pilih jenis file yang ingin kamu cari. Pilih JPEG dari daftar berbagai format file dan kemudian klik tombol Ok.
5. Satu hal yang perlu kamu ingat adalah bahwa DiskDigger memindai semua file media yang ada di perangkat dan bukan hanya file yang dihapus. Karena alasan ini, pengaturan beberapa Filter akan mempercepat proses dan menghemat waktu. Untuk menambahkan filter, ketuk opsi Pengaturan.
6. Di sini, atur ukuran gambar minimal 10,00,000 byte untuk mencari gambar yang berukuran minimal 1MB.
7. kamu juga dapat mengatur tanggal sebagai parameter pencarian yang memungkinkan kamu mempersempit pencarian yang dilakukan ke gambar yang diambil sebelum atau sesudah tanggal tertentu.
8. Proses pemindaian akan memakan waktu dan setelah selesai, semua foto yang ditemukan di perangkat kamu akan terdaftar. kamu perlu mencari yang terhapus secara tidak sengaja dan mengetuk kotak centang pada gambar-gambar ini untuk memilihnya.
9. Setelah pemilihan selesai, ketuk tombol Pulihkan.
10. kamu dapat memilih untuk menyimpan foto yang dipulihkan di server cloud atau di folder lain di perangkat itu sendiri. Pilih opsi DCIM yang berisi semua gambar yang diambil oleh kamera perangkat Kamu.
11. Sekarang klik opsi OK dan foto kamu akan dikembalikan ke perangkat Kamu.
3. Mengembalikan Foto yang Hilang Dari Kartu Memory
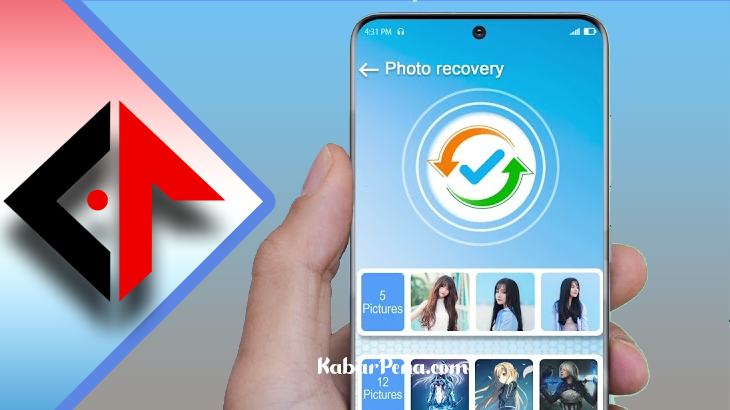
Ini adalah fakta bahwa sebagian besar smartphone Android baru memiliki penyimpanan internal yang cukup besar dan penggunaan kartu SD agak menjadi usang.
Namun, jika kamu adalah salah satu dari sedikit orang yang masih lebih suka menyimpan data di kartu SD maka ada kabar baik untuk Kamu. Jika foto kamu disimpan di kartu SD eksternal, maka foto tersebut dapat dipulihkan bahkan setelah dihapus.
Ini karena data masih ada di kartu memori dan akan tetap ada selama ada hal lain yang ditimpa di ruang itu. Untuk mengembalikan foto-foto ini, kamu harus menghubungkannya ke komputer Kamu.
Ada beberapa perangkat lunak yang memungkinkan kamu mengembalikan data yang dihapus dari kartu SD. Kami akan membahas salah satu perangkat lunak tersebut di bagian selanjutnya.
Namun, satu hal yang perlu kamu perhatikan adalah mengeluarkan kartu SD dari ponsel sesegera mungkin untuk mencegah apa pun ditimpa menggantikan foto.
Kamu dapat mendownload Recuva untuk Windows dan PhotoRec untuk Mac . Setelah perangkat lunak diunduh dan diinstal, ikuti langkah-langkah yang diberikan di bawah ini untuk mengembalikan foto kamu dari kartu memori:
- Pertama, sambungkan kartu SD kamu ke komputer menggunakan pembaca kartu atau untuk laptop, slot pembaca kartu SD.
- Selanjutnya, mulai perangkat lunak. Setelah perangkat lunak dimulai, ia akan secara otomatis mendeteksi dan menampilkan semua drive yang tersedia, termasuk drive komputer.
- Sekarang ketuk kartu memori dan klik tombol Pindai .
- Perangkat lunak sekarang akan mulai memindai seluruh kartu memori dan ini mungkin memakan waktu.
- Kamu dapat menerapkan filter khusus untuk mempersempit pencarian. Klik pada opsi Type dan pilih Graphics.
- Di sini, pilih opsi JPEG.
- Semua gambar yang dipindai sekarang akan ditampilkan di layar. Cukup klik pada gambar-gambar ini untuk memilih yang ingin kamu pulihkan.
- Setelah pemilihan selesai, klik tombol Pulihkan Sekarang .
- Gambar-gambar ini akan disimpan pada Folder yang kamu tentukan di komputer Kamu. kamu kemudian harus menyalinnya kembali ke perangkat Kamu.
4. Cara Mengembalikan Foto yang terhapus dari WA
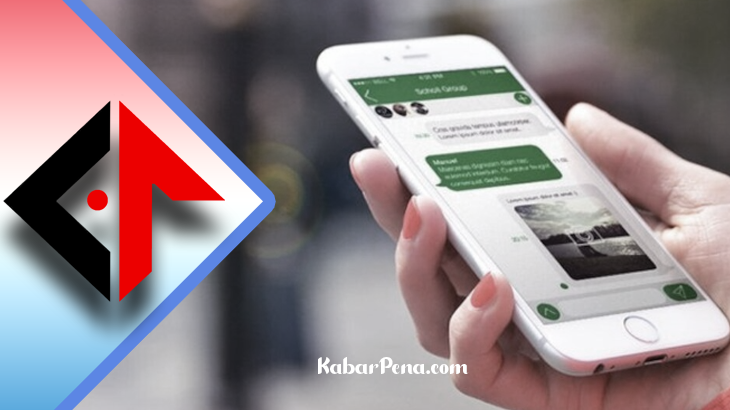
Jika kalian mendapati foto terhapus di whatsapp ada cara termudah untuk menaggulangi hal seperti itu, bagaimana caranya? yakni dengan mengaktifkan fitur otomatis download media.
Caranya sebagai berikut:
- Buka whatsapp
- Pergi ke Pengaturan>>Penyimpanan dan Data
- Pada bagian Unduh otomatis pilih “Saat menggunakan data seluler”
- Selanjut pilih media apa yang ingin kamu inginkan pilih saja “Foto”
- Kemudian simpan.
Jika kalian telah mengaktifkan fitur tersebut, maka foto tidak akan lagi terhapus lagi dari whatsapp, karena secara otomatis akan tersimpan.
Hal ini tentunya akan menghindari teman atau pengirim foto di whatsapp untuk menghapus kembali.
Lihat juga:
- Aplikasi Browser Adblock (Anti iklan) Terbaik untuk Android dan iOS 2022
- Aplikasi Baca Manga Gratis Bahasa Indonesia untuk Android 2022
- Trik Cara Menyembunyikan File dan Aplikasi di HP android
Tips Agar Foto Tetap Aman
Dengan ini, kami sampai di akhir daftar berbagai metode yang dapat kamu gunakan untuk mengembalikan foto yang dihapus di Android. Namun, cara terbaik untuk menghindari masalah seperti ini di masa mendatang adalah mencadangkan foto kamu di cloud.
Kamu dapat menggunakan salah satu layanan penyimpanan cloud populer seperti Google Foto, Dropbox, OneDrive, dll. Jika kamu mengembangkan kebiasaan untuk memelihara cadangan, maka kamu tidak akan pernah kehilangan ingatan Kamu. Bahkan jika ponsel kamu dicuri atau rusak, data kamu aman di cloud.